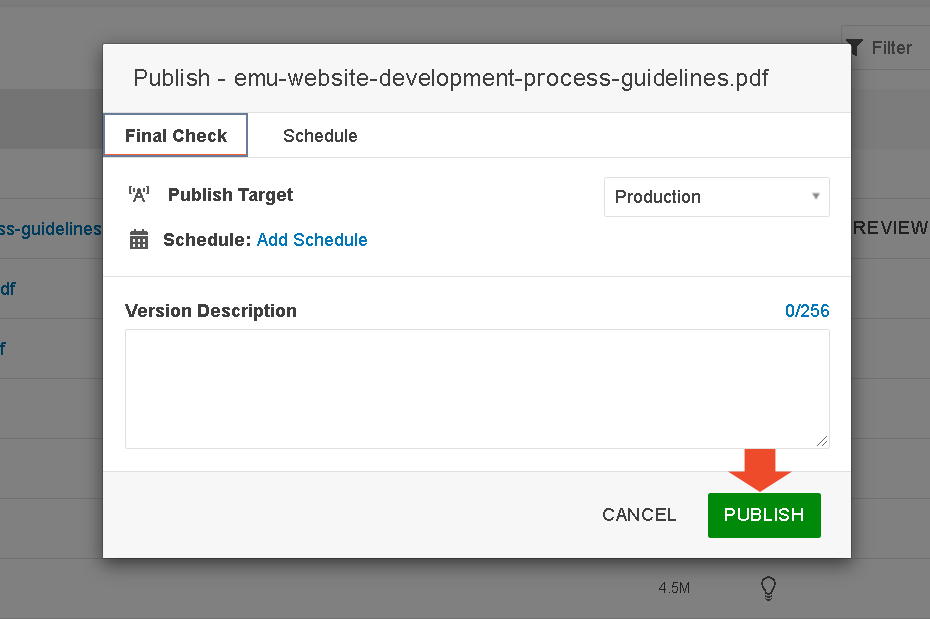Uploading PDFs or Images
Step-by-Step Instructions
Note
The only file types allowed on emich.edu sites are PDFs for documents and .jpg, .jpeg, .gif and .pngs for images. We do not allow .doc, .docx, excel spreadsheets or powerpoint files to be uploaded into the site. Please convert your file into an appropriate file type and name it appropriately (no uppercase letters, no spaces with dashes between words, no dates) before attempting to upload.
Contributors can insert images and link to files such as a PDF, when creating content for a page. Images are stored in a folder called images and documents (e.g., PDF files) are stored in a folder called "docs" or "documents". Both of these folders can be found one level below the top in the directory structure or in the individual subdirectories, depending on the file structure setup.
Follow these directions to upload files in Omni CMS:
- From the content tab, navigate to either the images or documents folder.Note: Images are stored in a folder called images and documents (e.g., PDF files) are stored in a folder called docs. Both of these folders can be found one level below the top in the directory structure or in the individual subdirectories, depending on your file structure setup.
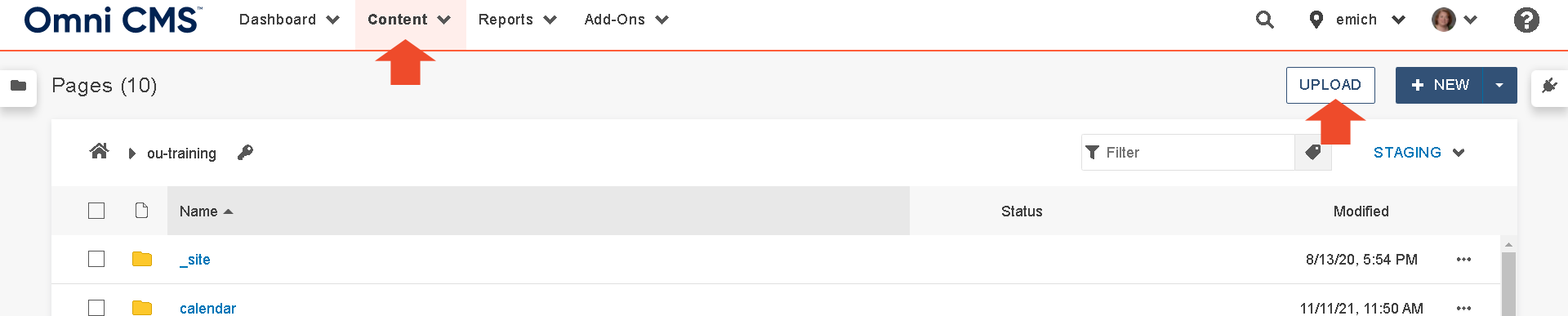
- Click the upload link in the top-right of the page.
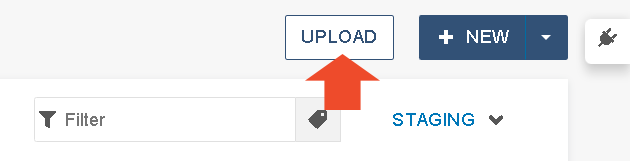
- The upload window is displayed. By default "(Inherit Existing)" should be selected, if it not selected choose it from the drop-down. The upload will inherit the access group assigned to the folder.
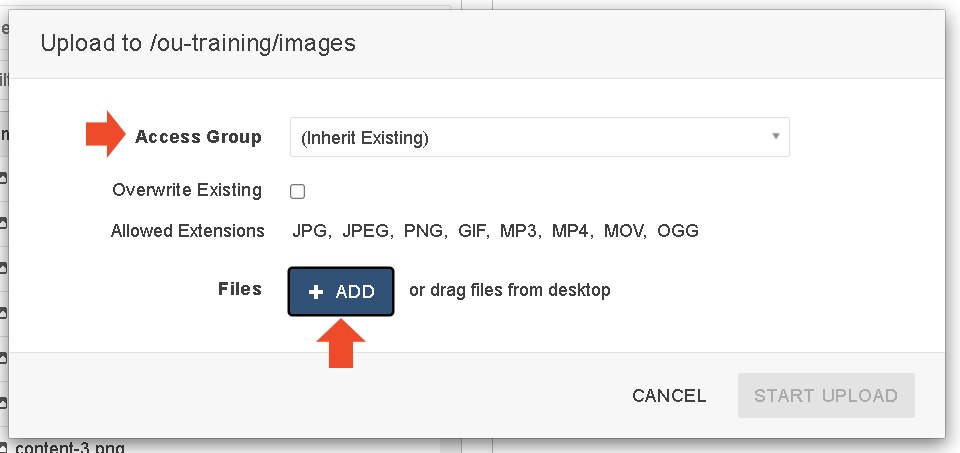
- Click the add files button for opening the OmniBrowser pop up window.
- Select the files you want to upload and click the open button.
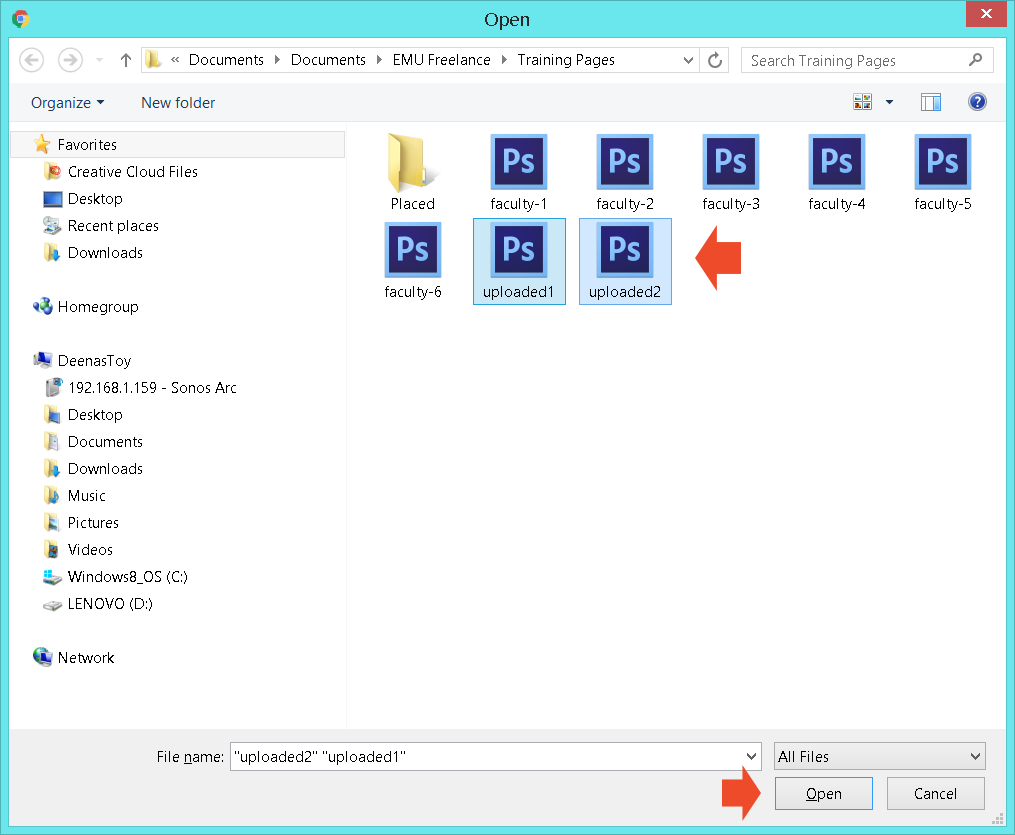
- Repeat steps three through five until all of the desired files have been selected.
- Click the start upload button.
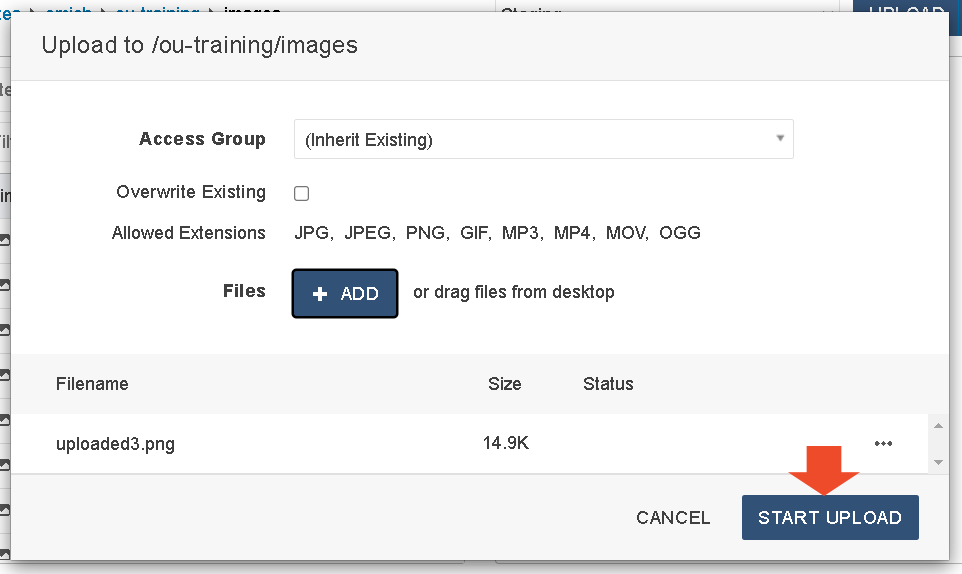
- The file(s) is (are) uploaded to the server in the documents or images folder.
9. Before you use the image or document on your site, you must publish it. Click the three dots to the right of the document in the list. The line will turn grey and options will appear to the right. Click publish.
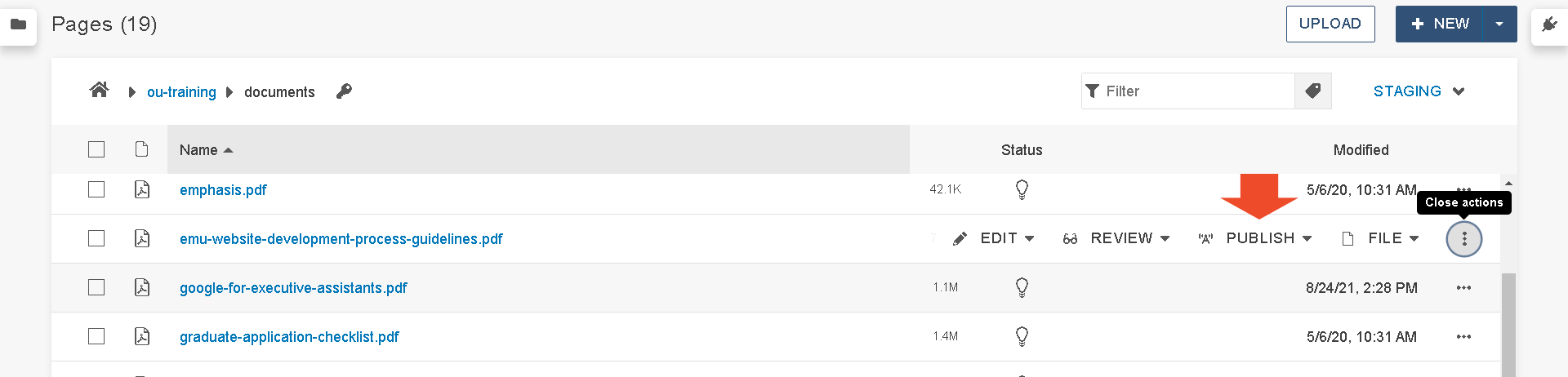
10. A second window will pop up. Choose publish again. Now your document or image is ready for use on your page.