Final Grade Submission
Use the Final Grades link to submit your grades electronically. Grades submitted on the Final Grades submission page are posted to the Class Roster form in Banner. Grades are then rolled overnight, during the grade submission period, into Banner Academic History and posted to the students official transcript via a batch process. Once grades are rolled, they are no longer available for update. Students are able to view their grades online via their My.Emich account once grades have been submitted and rolled to Academic History.
Submit Final Grades
Follow these directions to submit final grades:
- Navigate to the Faculty Services menu.
- Click the Faculty Courses Menu link.
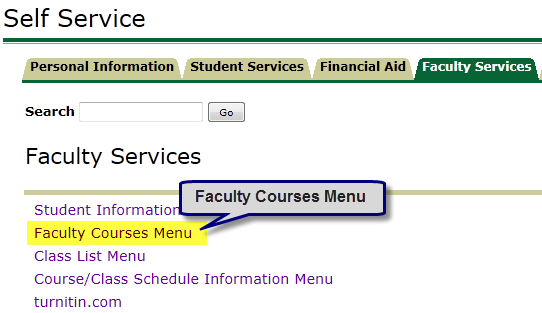
- The Faculty Courses menu is displayed. Click the Final Grades link.
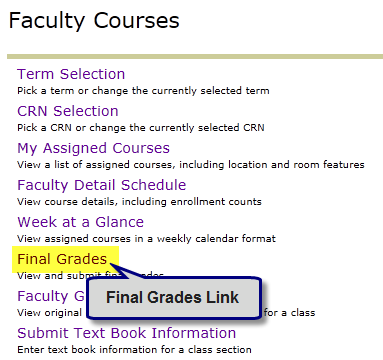 Note: You may be prompted to select a term and CRN.
Note: You may be prompted to select a term and CRN. - The Final Grades page is displayed. If the Registration Status field indicates that the student is Registered, click the Grade field pull-down arrow and select the desired grade from the list.
Note: If the Registration Status field contains:
- Registered: You can assign a grade.
- Audit : The grade will already be set to Aud. Nothing further needs to be done.
- Withdraw: The grade will already be set to W. Nothing further needs to be done.
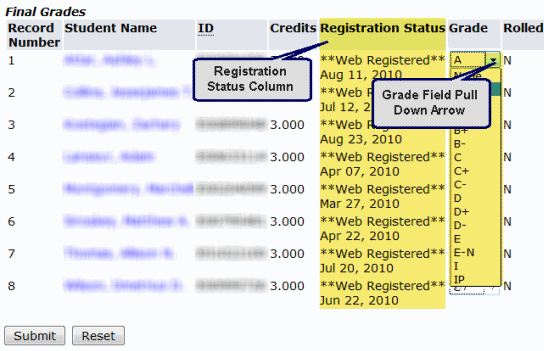
- Repeat these steps until you have entered a grade for all registered students listed in the page.
- Click the Submit button.
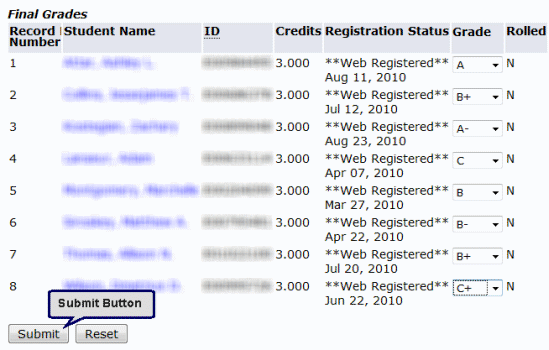
- The Final Grades page is displayed. Use the Vertical scroll bar to verify a The changes you made were saved successfully message is displayed.
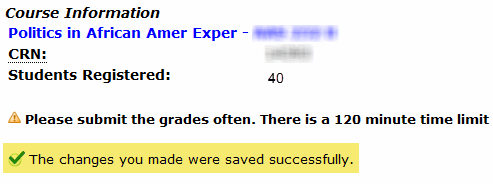
- If there are more than 25 students in the class, click the next Record Sets link to work with the next 25 students.If you click on a Record Sets link before clicking on the Submit button, you will lose any work you have completed on the current page. You can avoid this by submitting student grades you have completed before moving to another record set.
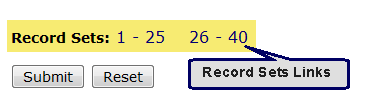
- Repeat these steps until you have entered a grade for all students registered in the class.
- When you are finished, click the Faculty Services tab to return to the Faculty Services menu.

Incomplete/Failing Grade
When submitting an Incomplete (I) grade or Failing grade (F) grade, a Last Date of Attendance (LDA) will be required in the Last Attend Date field on the Final Grade page in Faculty Self-Service. This requirement is due to federal financial aid regulations which require confirmation that students who do not complete courses have attended beyond the 60% point of the semester.
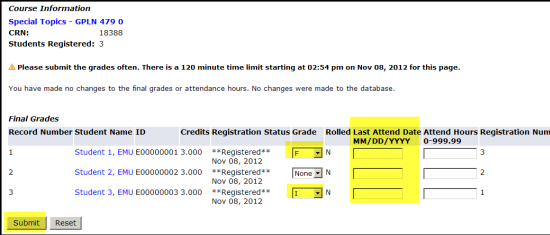
When entering an 'I" or "F" grade, if the Last Attend Date field is blank or the date entered is invalid and you click on the Submit button, the system will display a general error message of "You have errors on the page. Correct the errors to submit all grades for this record set". In addition, a detailed error message will display in the 'Errors' field on the individual student record in question. Fix all errors and re-submit.
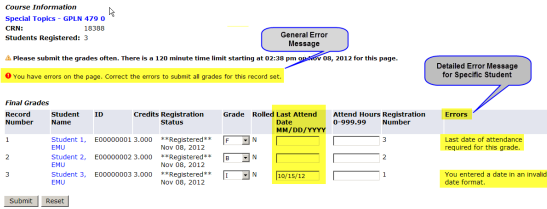
If there are no errors, all grade and LDA data is saved and the message "The changes you made were saved successfully" is displayed.
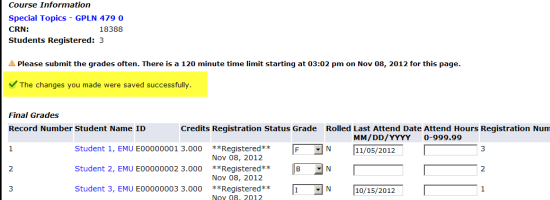
Last Date of Attendance Error Conditions/Messages:
- If the last date of attendance is null when the grade used requires a last date of attendance, the following error message is displayed: Last Date of Attendance required for this grade.
- If the last date of attendance is entered, but the date entered is greater than the current system date, the following error message is displayed: Last date of attendance cannot be greater than current date.
- If the last date of attendance is entered, but the date is earlier than the valid start date for the course section or the date is later than the last date for the course section, , the following error message is displayed: Last date of attendance must be between section start date and section end date.
- If the last date of attendance is entered, but the date is an erroneous date on the calendar (such as October 32, 2012), the following error message is displayed: You entered a date in an invalid date format.
- If the last date of attendance is entered, but the date format is incorrect (such as the format is YYYYMMDD and the date entered uses format MMDDYYYY), the following error message is displayed: You entered a date in an invalid date format.
