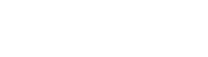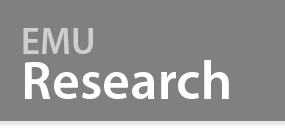EMU Research
Cayuse IRB Instructions
Cayuse IRB
Cayuse IRB is the submission and document management system used by the UHSRC. It uses single sign-on, so you will be able to log in and access the system with your EMU credentials.
Faculty and staff profiles are automatically added into the system. Students have to request access by submitting this form. Access will be available within 2 business days of submitting the form.
When you log in to Cayuse IRB, you will see this page:
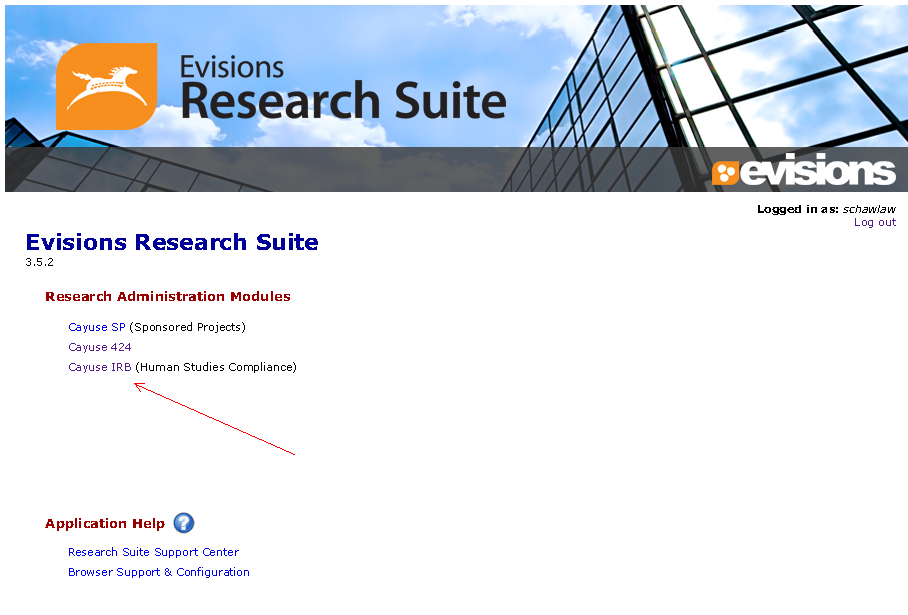
Click on “Cayuse IRB” for the human subject site. The main Dashboard page will open in a new tab. The Dashboard page looks like this:
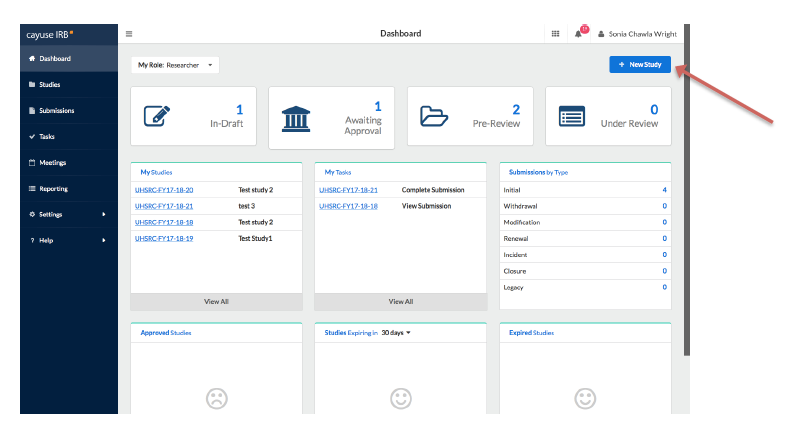
From this Dashboard page, you can:
- Click on the New Study button at any time to start a new submission
- Click on the In-Draft button to look at all studies you have either not submitted or that have been returned to you for revisions
- Click on the Awaiting Approval button to look at all of your studies that are awaiting investigator certification. Certification is required to submit a study.
- Click on the Pre-Review button to see how many of your studies are undergoing a preliminary review in the Office of Research Compliance.
- Click on the Under Review button to see how many of your studies are with UHSRC reviewers.
Boxes on the Dashboard page show:
- My Studies: all of your studies. Click “My Studies” to expand the box or any of the linked study ID numbers to open a particular study.
- My Tasks: study-related tasks for you to complete. Click on any of the linked study ID numbers to open a particular study. Once you open the study, you will be able to click on appropriate links under “Required Tasks.”
- Submissions by Type: all of your submissions sorted by type. Click on the number to see a list of all submissions of that type.
- Approved Studies: all of your approved studies. Click on study ID links to see the submission package for each approved study.
- Studies Ending in: studies that are due to expire in a certain period of time. You can adjust the expiration date by using the drop-down menu. Click on the study ID links to access a particular study.
- Expired Studies: studies that have expired. Click on study ID links to access a particular study. Studies in this section cannot have ongoing human subject research activity.
In the left menu in blue, you can access:
- Dashboard
- Studies: a list of your studies
- Submissions: a list of your submissions
- Tasks: a list of tasks for you to complete
- Help: a link to the Cayuse support site. This will open up in a new tab.
To submit a new study, click the blue New Study button. You will see the following page:
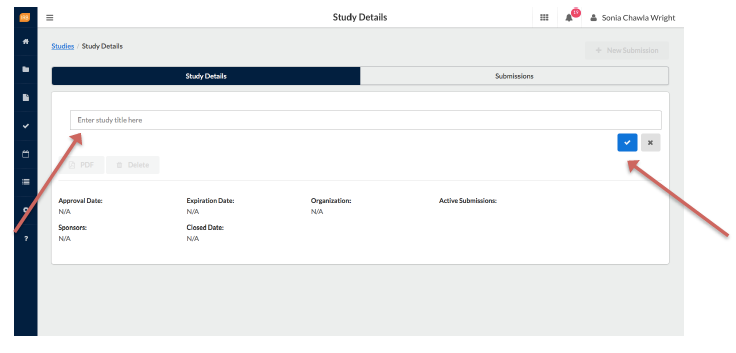
This opens a new study. If you click on the Submissions tab, you will see that there are no submissions for this study.
Enter your study title in the blank, and click the check mark. This page will appear:
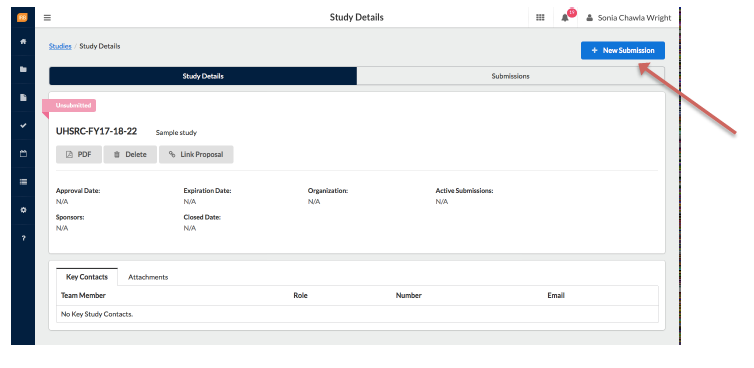
If you click on the PDF button, you will be able to see your application as a pdf file. You can click on this button any time to export your application as a pdf file.
If you click on Link Proposal, you can link the human subjects submission to a funding proposal file in Cayuse SP. This is for externally-funded research only. If you wish to link your human subjects submission to a Cayuse SP file, click on Link Proposal and follow the prompts. If you have any questions, contact Sonia Chawla.
To begin the application, click on the blue New Submission button. If this is your initial application, you will only see Initial appear:
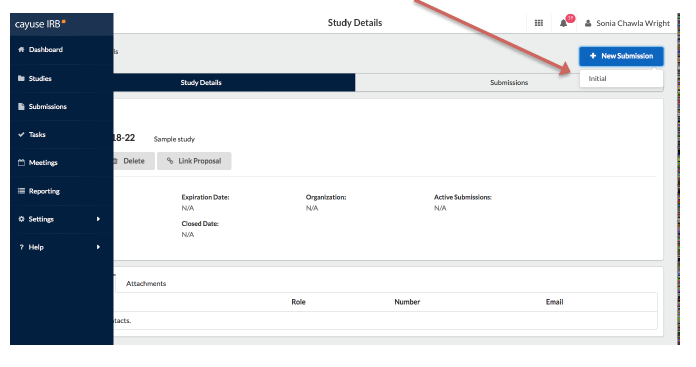
Click on Initial. If your initial submission has already been approved, you will see additional options for a modification, renewal (continuing review), or incident (event report).
When you click on Initial, you will see the following page:
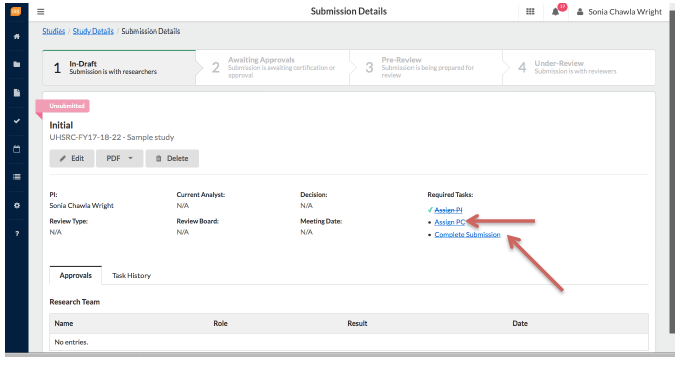
Each submission is color-coded and labeled based on where it is in the process. You will see a pink banner for studies that have not been submitted. Click the Edit button to edit your application. Click the PDF button to export your application as a pdf file. Click the Delete button to delete your application.
The Required Tasks list indicates tasks that have been completed and tasks that have not been completed. Click on a task to complete. Click on either Assign PC (Primary Contact) or Complete Submission to enter the application form.
The application is a smart form, meaning that relevant follow-up questions and sections will display based on selected responses to yes/no questions. Instructions for completing the application are available on the Application Process and Guidance website.