Important Resources for Teaching
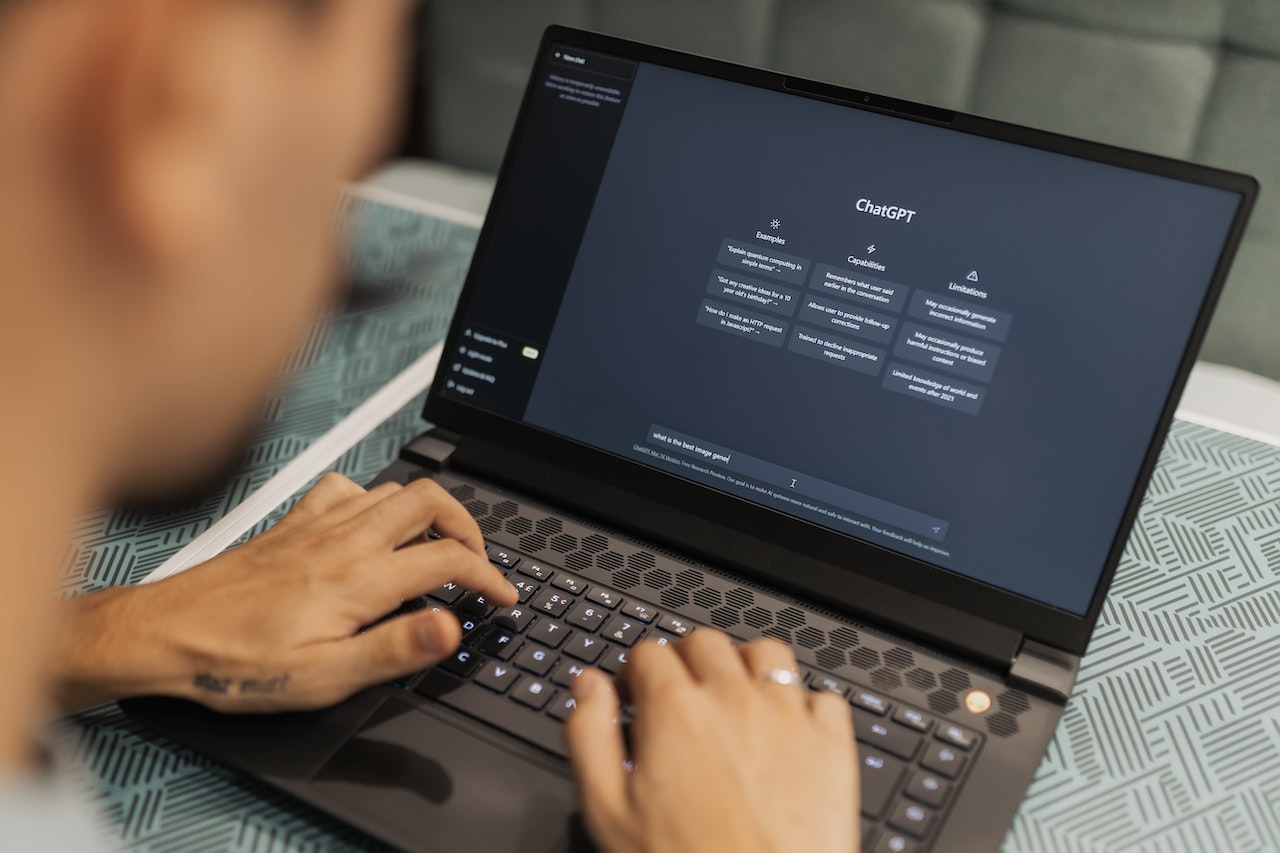
Generative AI Resources
EMU’s approach to Gen AI allows professors and lecturers significant latitude in setting classroom policies for its use. This webpage, which will be continually updated, provides some general information about Gen AI, along with guidance, from a teaching and learning perspective, for developing Gen AI class policies and for teaching and developing assignments in a Gen AI world. Our hope with this webpage is to offer support to faculty and lecturers as they navigate this new landscape.

Teaching in Times of Crisis
As instructors, we are sometimes placed in the difficult position of teaching immediately after an unnerving event or a crisis—and it seems these situations are happening more and more frequently. We encourage you to use the principles we have provided as a guide to help you prepare the best way for you, and your students, to approach the classroom after a tragic or difficult event.
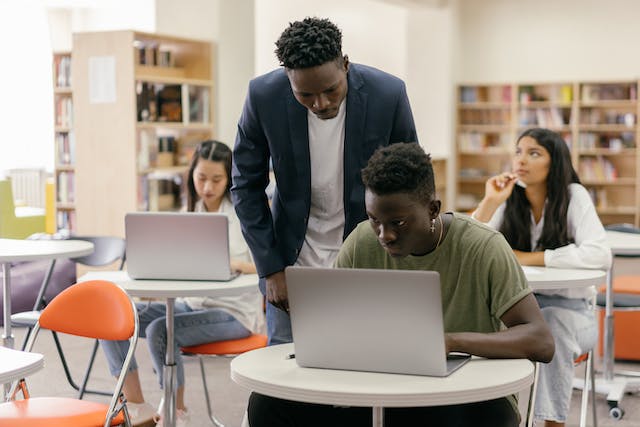
Teaching Neurodiverse Students
When a new student population walks into a classroom, a lot of their diversity and differences are apparent by first glance. One difference is often overlooked: neurodiversity. The Faculty Development Center is pleased to present this web page with resources about understanding the experience of neurodiverse students, and ways to cultivate an inclusive and accessible environment for all those that enter their classroom.

Syllabus Support
We are pleased to present this web page on effective syllabus construction. This collection of resources is broad, covering but not limited to: the basics of building a syllabus, creating an inclusive classroom through this document, promoting engagement, and sharing with you what students look for in a course syllabus.
Teaching Blog
Bruce K. Nelson Faculty Development Center
The Teaching Blog aims to share, with the campus community and beyond, a series of posts focusing on a wide range of teaching issues. This may focus on pedagogical approaches, issues in addressing the challenges that our students face, sharing resources available on campus, or beyond. We intend for this blog to serve as a cornerstone for anything and everything that may be of use to students or faculty. Living in a siloed universe, as most of us do, we have much to learn from others with whom we might not often discuss the challenges and opportunities around teaching and learning.




