How to Use Omni CMS MultiEdit
Step-by-Step Instructions
Follow these directions to use the MultiEdit option when creating/editing program pages in Omni CMS.
- We will focus on the MultiEdit option selected here. Your new program page is a MultiEdit content block.
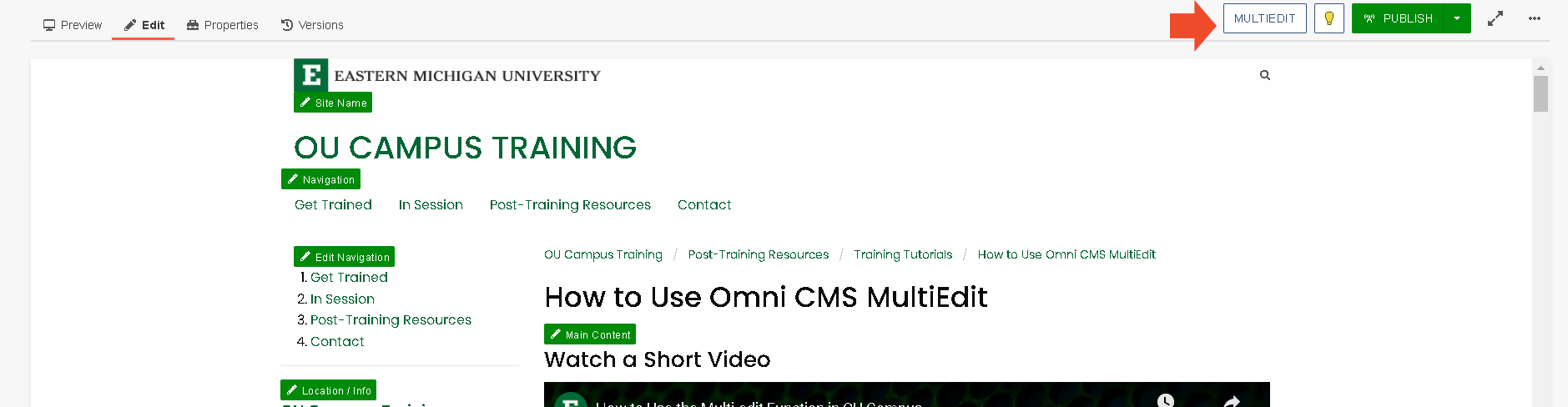
When selecting the MultiEdit, it gives you the option to edit multiple aspects of the program page. We will be looking at the section pictured here: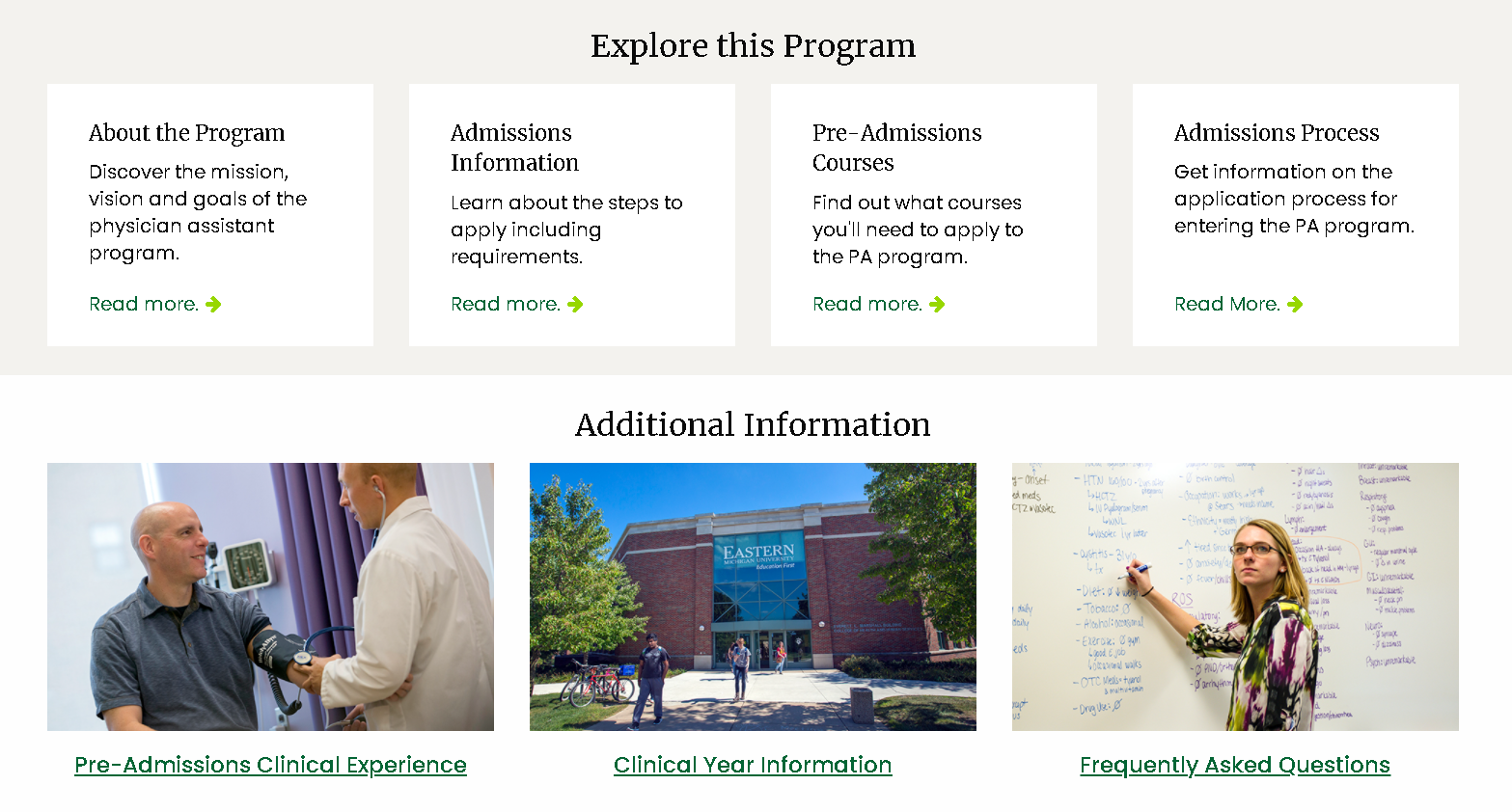
- Once you are in MultiEdit, this is what you will see. You are given the option to edit the header, content and link of each card.
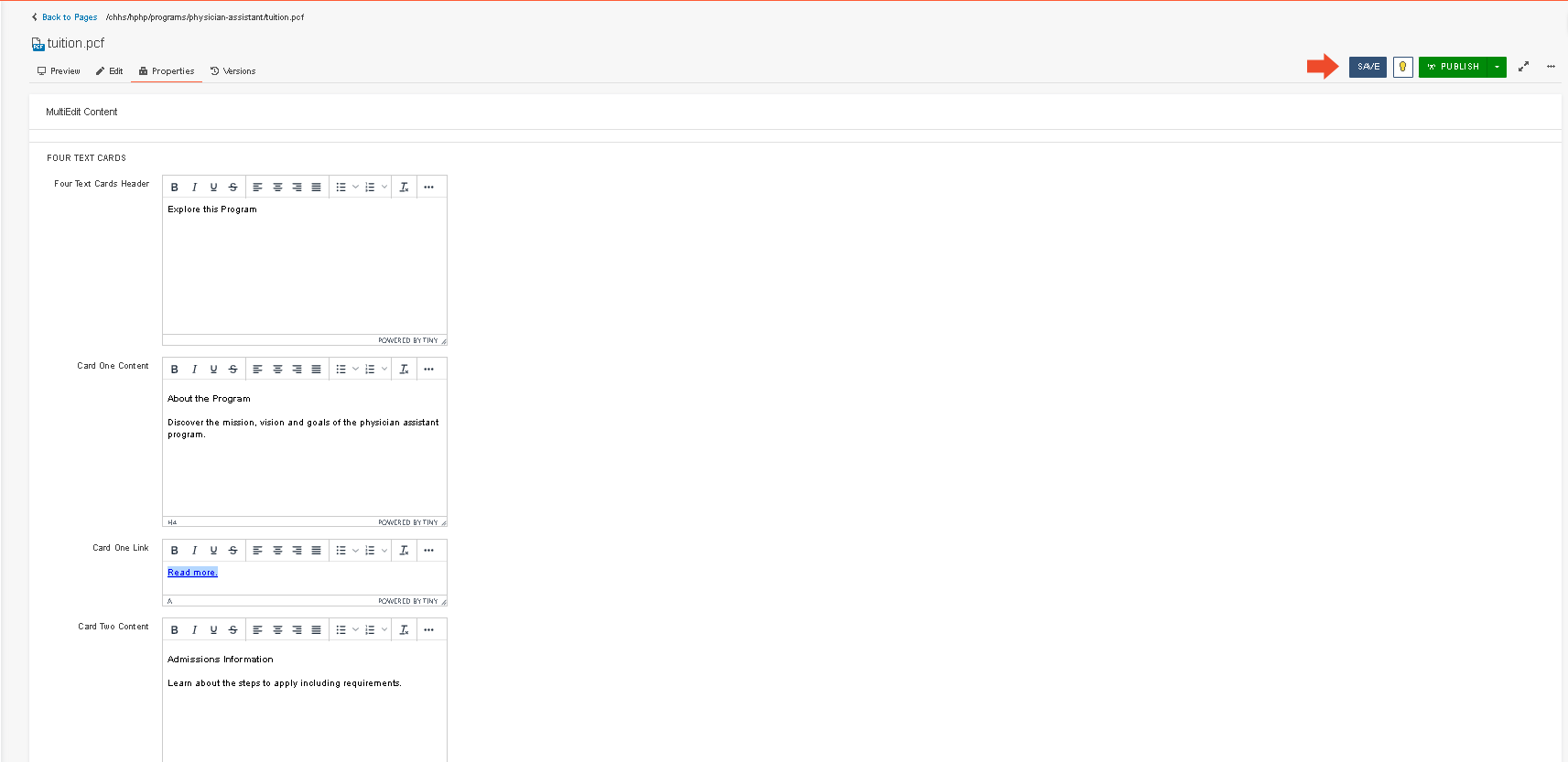
Don't forget to save!
Text Cards
- Enter the desired title of the text cards into the Four Text Cards Header section.
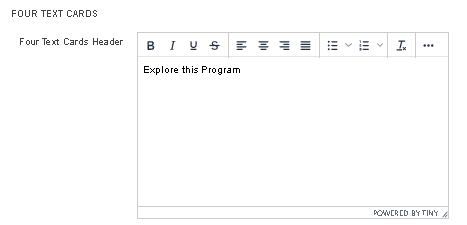
The title of this section is displayed above the four cards.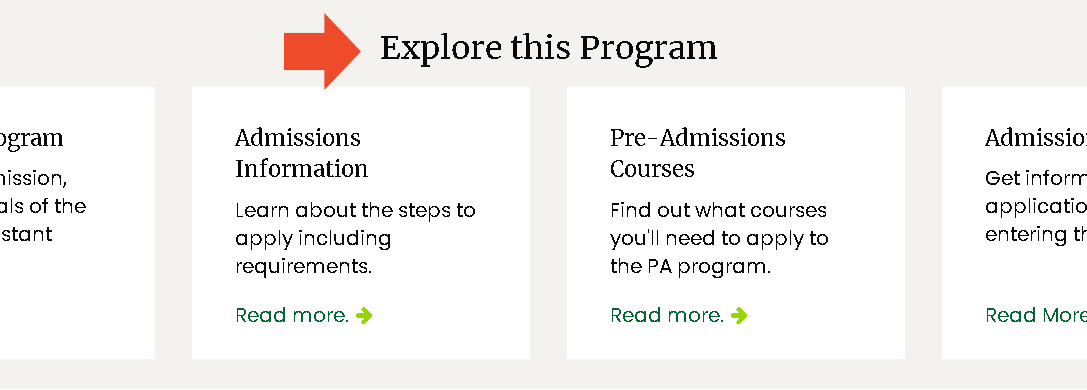
- Enter the content for each card into the Card One Content (or Card Two, Card Three, etc.) section.
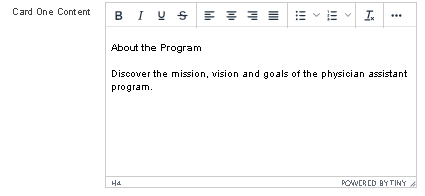
The content is displayed inside each card.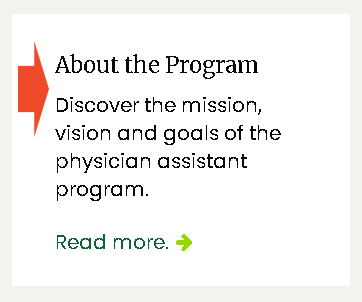
- The link will be entered into the Card One Link section.
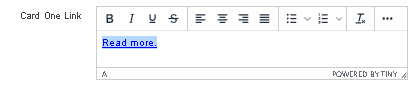
This link will be located at the bottom of the card.
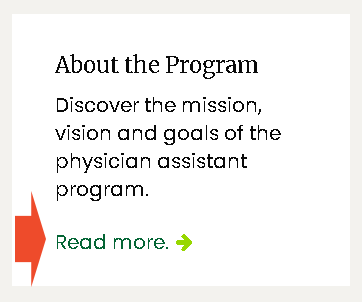
Side Image
Under the Side Image section, you will select your image by clicking on the picture icon next to the Side Image bar. Enter a short description of the image next to Image Description.
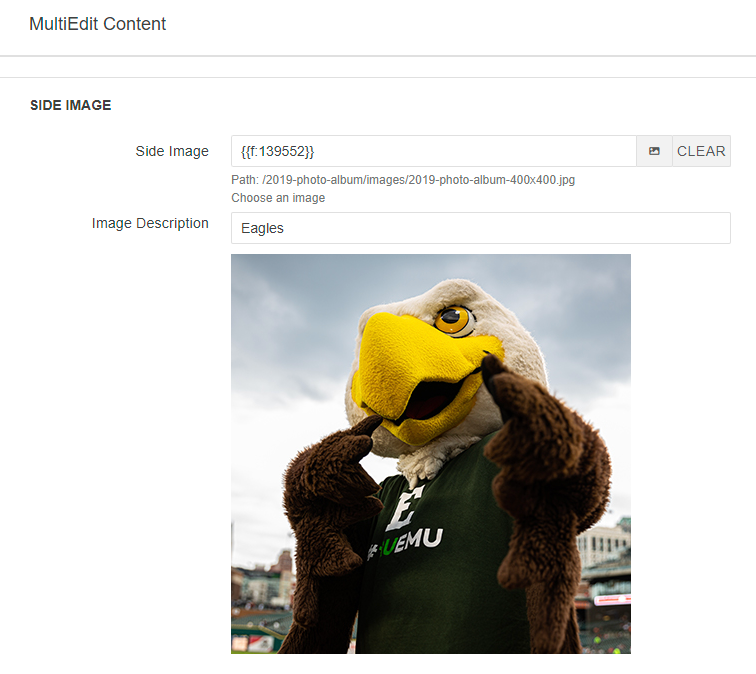
The side image is located at the top of the page next to the main content.
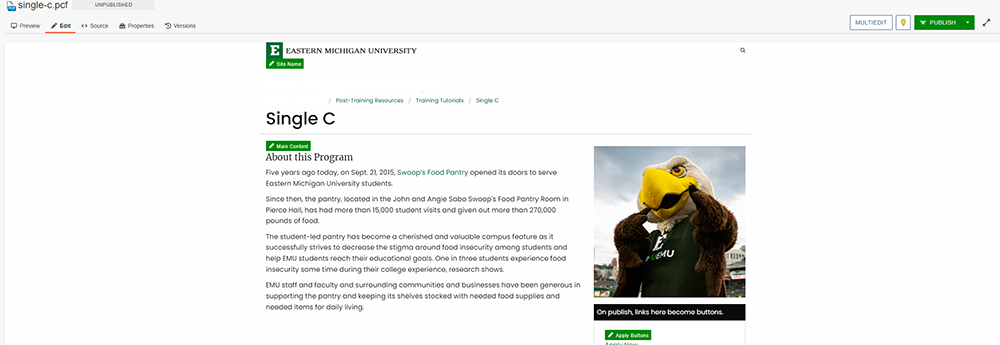
Picture Cards
For each card, the image is above the content information. The heading of the three picture cards is located above them.
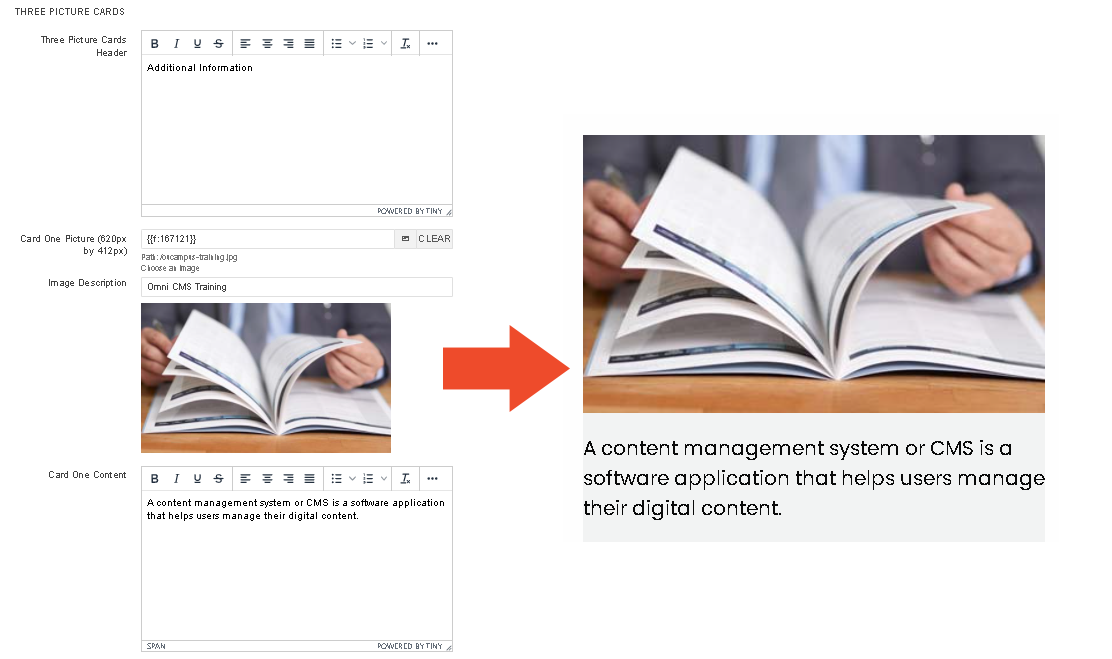
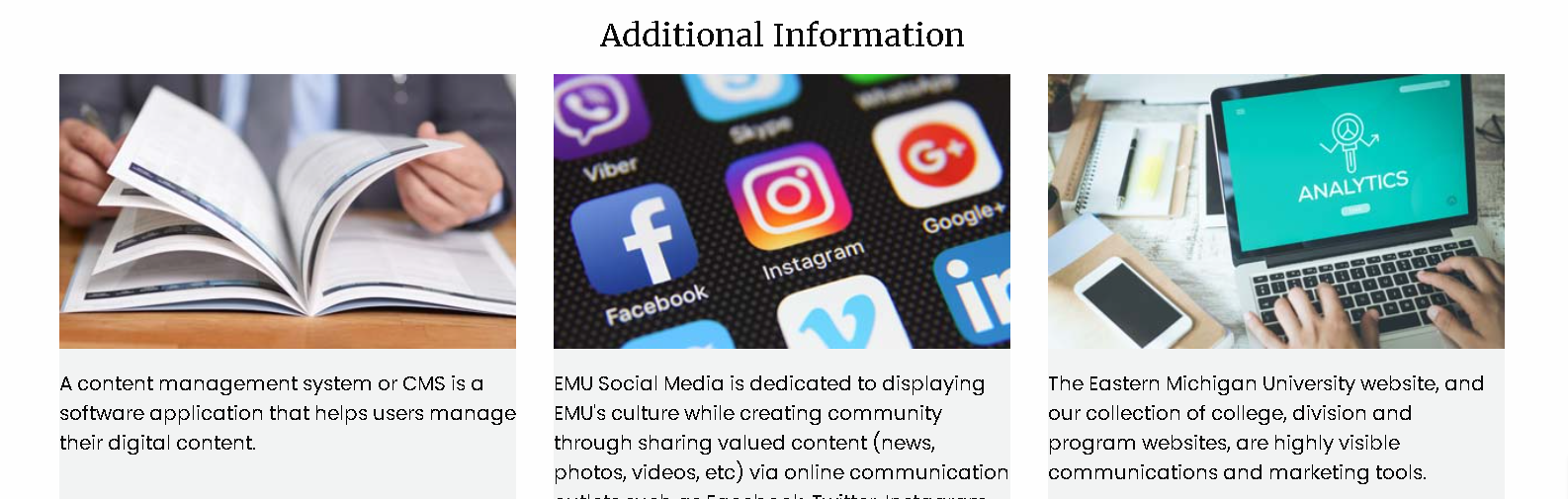
When Making or Editing a Link
- When making or editing a link, first highlight the link.
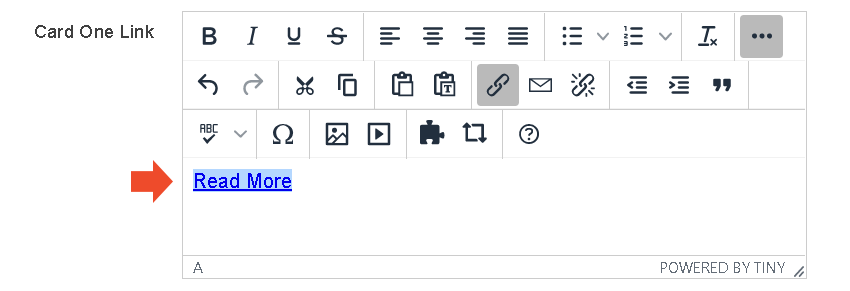
- Once it is highlighted, click the broken chain icon to remove the previous link, if one exists.
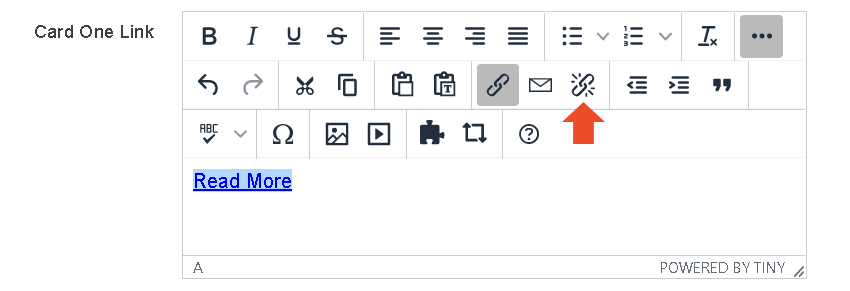
- Then, you can click the normal chain to insert a new link or edit the current link.
(You can also right click on the highlighted text and select Insert/Edit Link.)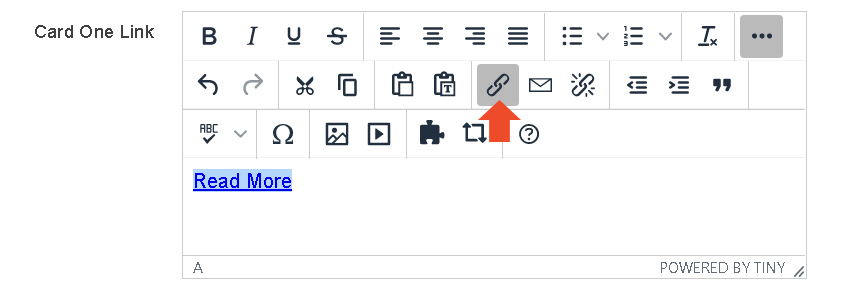
- In the Insert/Edit Link window that pops up, under General Properties, place the link URL.
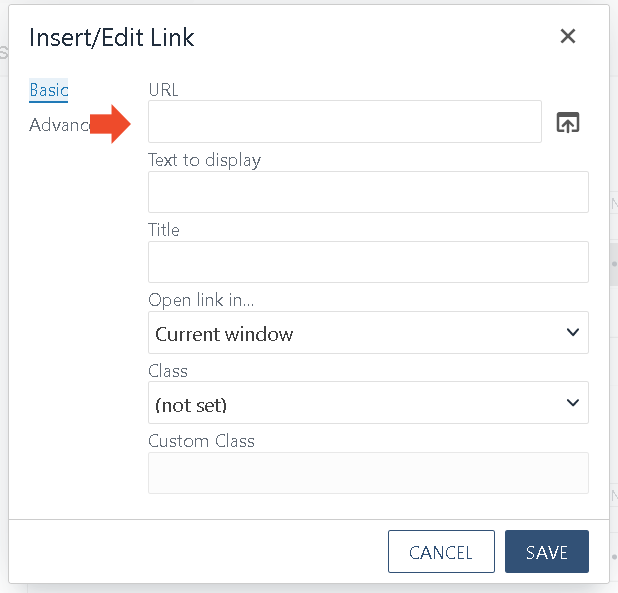
- If you are linking to another page inside the site, leave the target option on "Current Window". If you are linking to a site outside of the site you are on, or uploading a pdf, click the down arrow and choose "New Window".
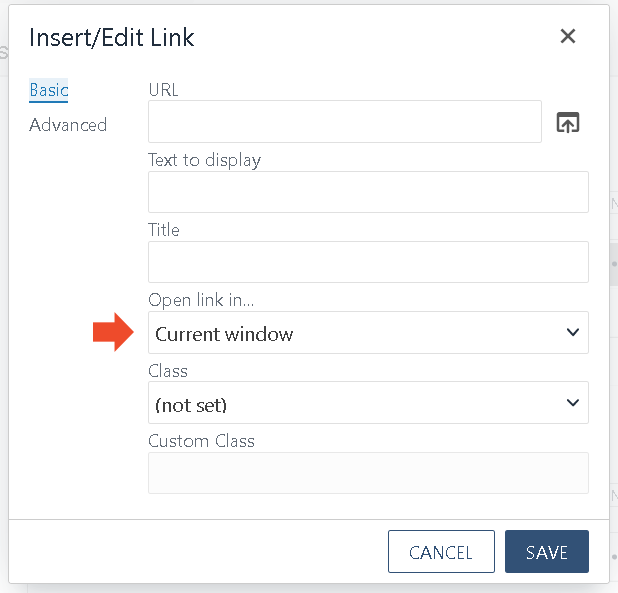
- To ensure our site is friendly to those with disabilities, it's important to include a title, which will tell the reader where the link is taking them.
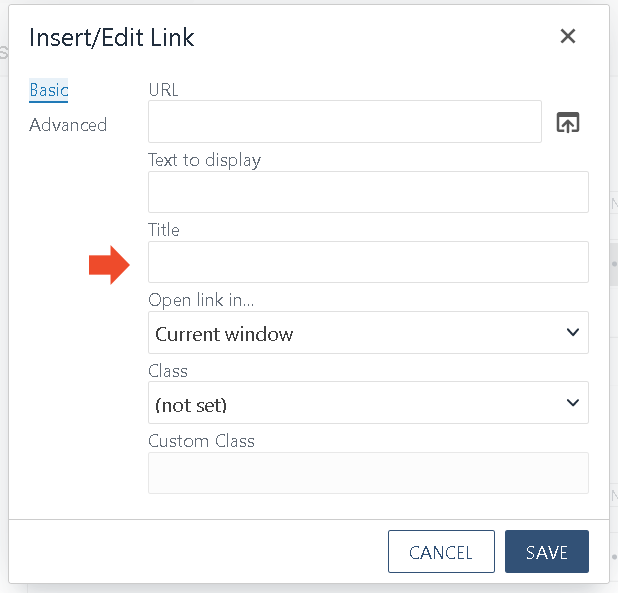
Examples:- Go to the benefits page.
- Download the PT Contact [PDF].
- Go to the OISS site.
- Don't forget to save your link by clicking the "SAVE" button.
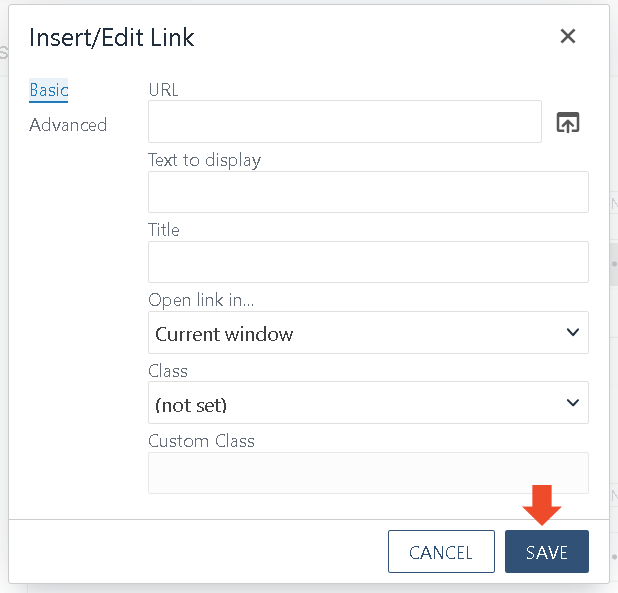
If you have any other questions on using the MultiEdit feature or on Omni CMS, please contact Integrated Content through our online ticketing system.
