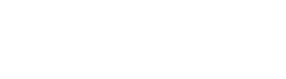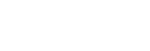Course Reserves Information for Students
Course Reserves – a way for instructors to make library materials available for their students – is a special collection of library materials with shortened loan periods that provides access to textbooks and other required materials.
Borrowing course reserves items
-
- Reserves are located on the first floor behind the circulation desk. To check them out, ask for them at the desk by either title, course code/name, or instructor name. Section number is not necessary.
- Like all items, your Eagle OneCard is required for check out
- Reserve items loan for 2 hours, 4 hours, 24 hours, 3 days, 4 days, or 7 days. Desk staff will tell you which when you check it out, but it is also visible in the catalog if you are logged in.
- Items that loan for less than a day must remain in the building.
- You cannot request or renew a reserve book, but if no one else is waiting you can immediately check it out again.
- There is no limit to the number of times you can check out a reserve item.
- You do not need to be in the course to check out a reserve item, any student can use them.
- Courses can have e-books assigned to them, but that doesn’t affect the loan time like it does for print books. E-books have different loaning options depending on the publisher.
Reserve items have immediate fines for being overdue. Make sure to turn them in exactly on time, or earlier, to avoid getting charged. Items are fined at $1/hr for loans a day or less, or $1/day for multi-day loans.
Identifying and finding course reserve items in the catalog
- Items that are on a course will have it listed in bold under their title in the search results, and their availability will say: Reserves- 1st Level Circulation Desk
- In addition to a title search, you can search the catalog by the course code or the instructor name via the main search bar, no need to worry about advanced search terms.
- On the very bottom of the left hand facet bar of the search results, you can filter by course code or instructor name. This will only be an option if you search for an item that is on a course.
You can see a list of links for active course reserves here. If your course isn’t listed, the items might be available under a general departmental textbook listing.
If you only need a chapter, you can request a digitization.
Halle Library, 955 W. Circle Dr, Ypsilanti MI, USA 48197 Phone:734.487.0020
Ypsilanti, Michigan, USA 48197 | 734.487.1849
Non-Discrimination Statement | Report a Title IX incident | Privacy Policy | Accessibility | Copyright 2024