Zoom Conferencing
EMU provides Zoom Video/Audio Conferencing Services to support our community's virtual instruction and collaboration needs. All EMU employees and enrolled students have licensed access to Zoom and can host or join meetings from anywhere; all you need is an Internet connection and a Windows computer, Mac computer, Android device or IOS device. Scheduling a virtual session (maximum 300 participants) is also easy given its integration with Google Calendar.
Note: By default, all EMU meetings require a passcode, and place participants in a Waiting Room until they are admitted by the host; changing these settings could allow unauthorized access to your meeting. You can further secure your meetings by requiring participants to authenticate by signing in to their Zoom account . See the Securing Your Zoom Meetings page for I.T.'s recommendations.
Sign in to Zoom
You must sign in to Zoom to activate your EMU associated Zoom account. Once you have logged into Zoom the first time, you are set to use Zoom when scheduling meetings. When you login to Zoom, you may be asked to install the Zoom client for your device. We recommend installing the Zoom client for best performance.
- Using your browser, navigate to https://emich.zoom.us
- Sign in with your EMU NetID and password.
Changing Your Name in Zoom - Students
The display name in Zoom is associated with your Banner account. To update your name in Zoom:
- Update your Preferred Name/Pronoun in Banner.
- Once your email name change has been processed, log in to your EMU-associated Zoom Account to refresh your account information.
Changing Your Name in Zoom - Employees
The display name in Zoom is associated with your legal name in Banner. To update your name in Zoom to reflect your professional identity or for other legitimate name change purposes:
- Submit a Help Desk ticket to have your display name changed.
- Once your name change has been processed, log in to your EMU-associated Zoom Account to refresh your account information.
Using Your EMU Google Calendar to Schedule Zoom Meetings
Zoom is integrated with Google Calendar to facilitate scheduling of virtual instruction or meetings.
Note: Zoom supports scheduling a Zoom meeting on behalf of another person. Download the Zoom Scheduler for Executive Assistants instructions [PDF] for details.
To schedule a Zoom meeting:
- Open your EMU Google Calendar.
- Create a new meeting.
- Click More Options.
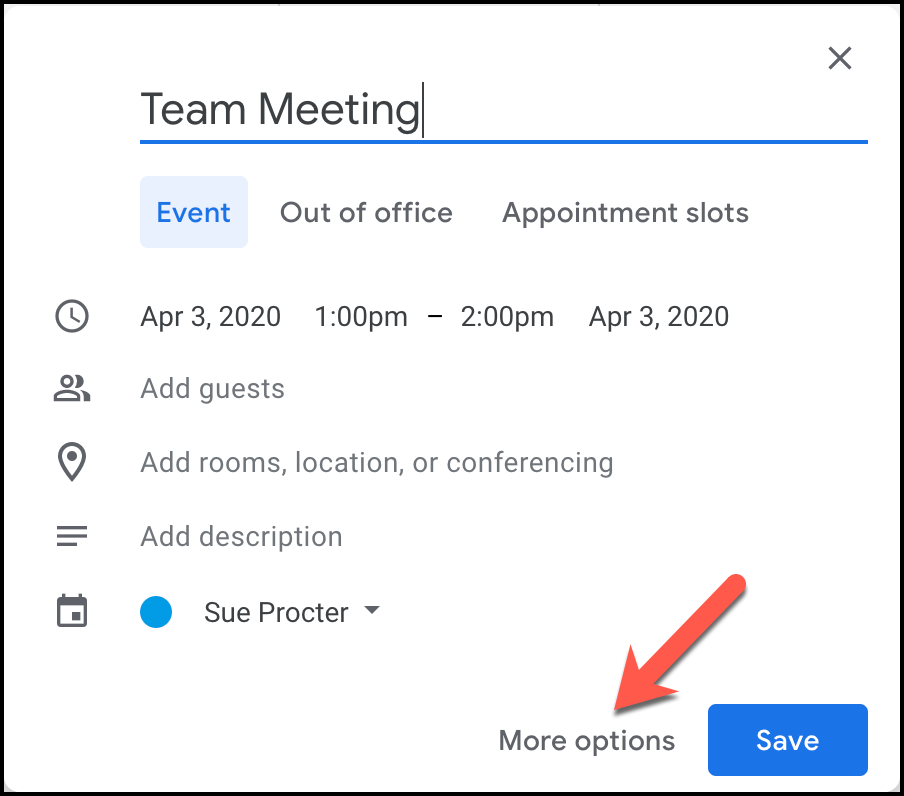
4. Click the down-arrow next to Add Conferencing.
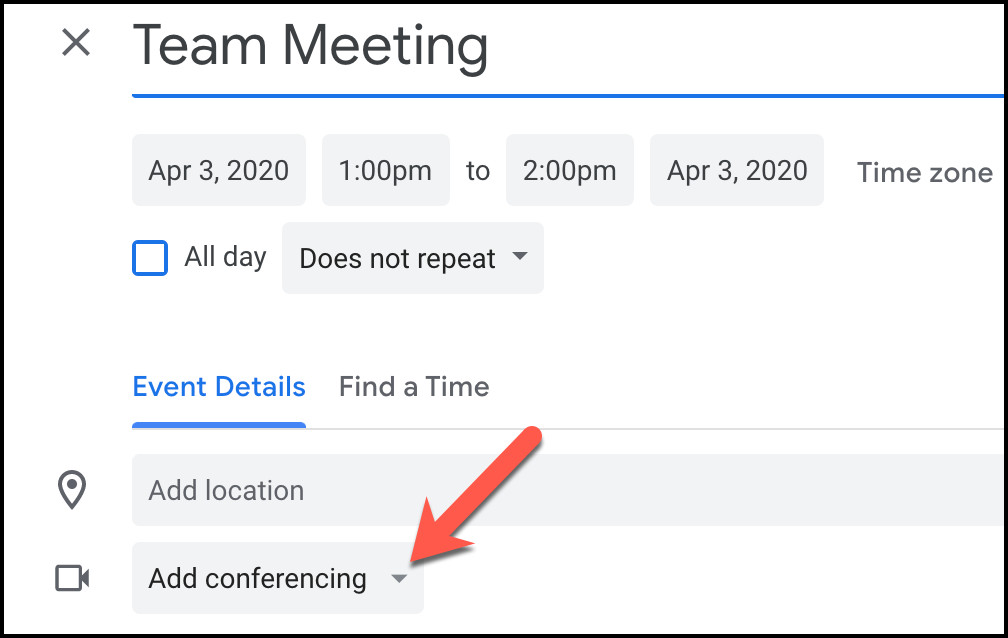
5. Select Zoom Meeting.
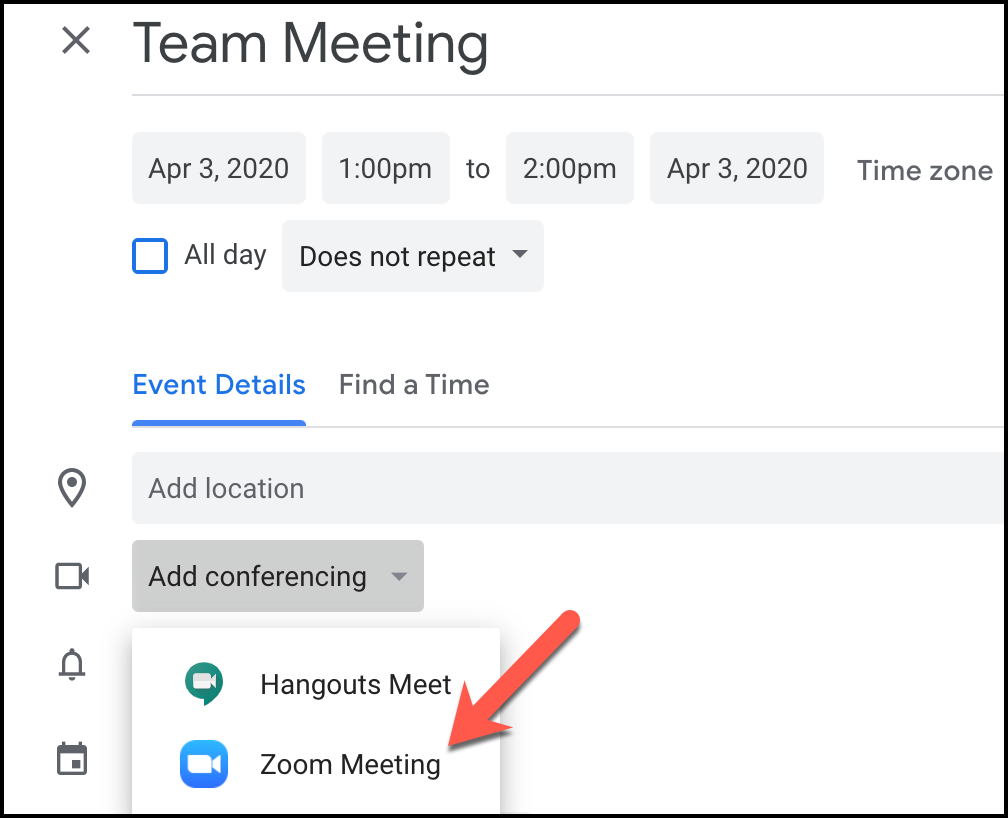
6. Details of your Zoom conference are added to your Google Calendar meeting.
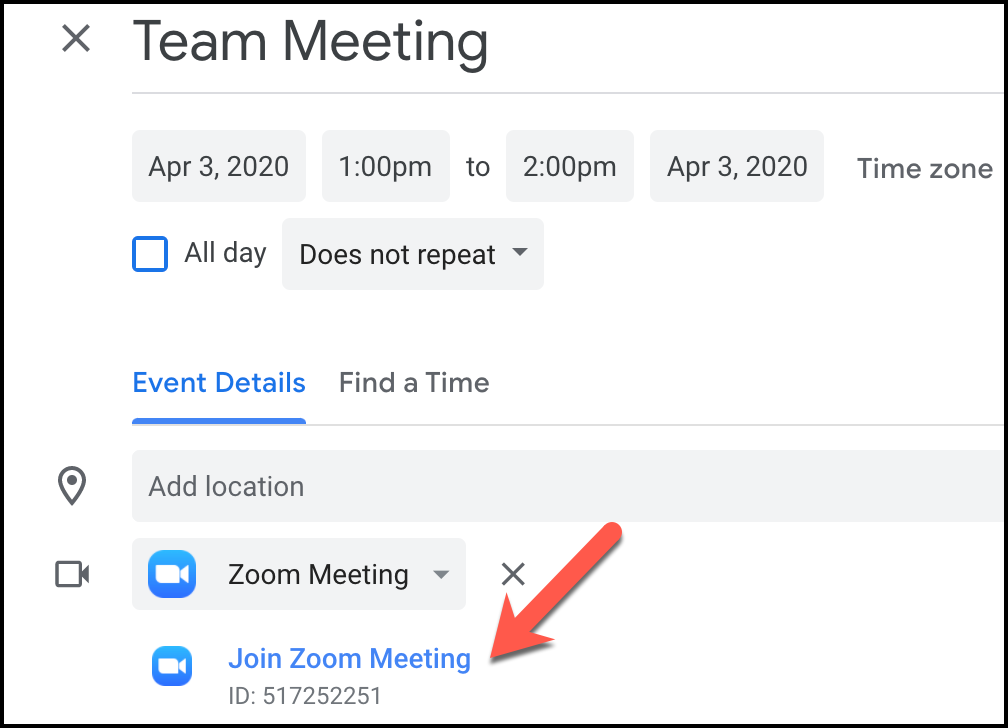
7. A message may display next to the Zoom meeting link, prompting you to Sign In to Zoom. If so, sign in to Zoom with your EMU NetID and password and click the Authorize button to grant Google Calendar access to your Zoom account. (You will only be prompted to complete this step the first time.)
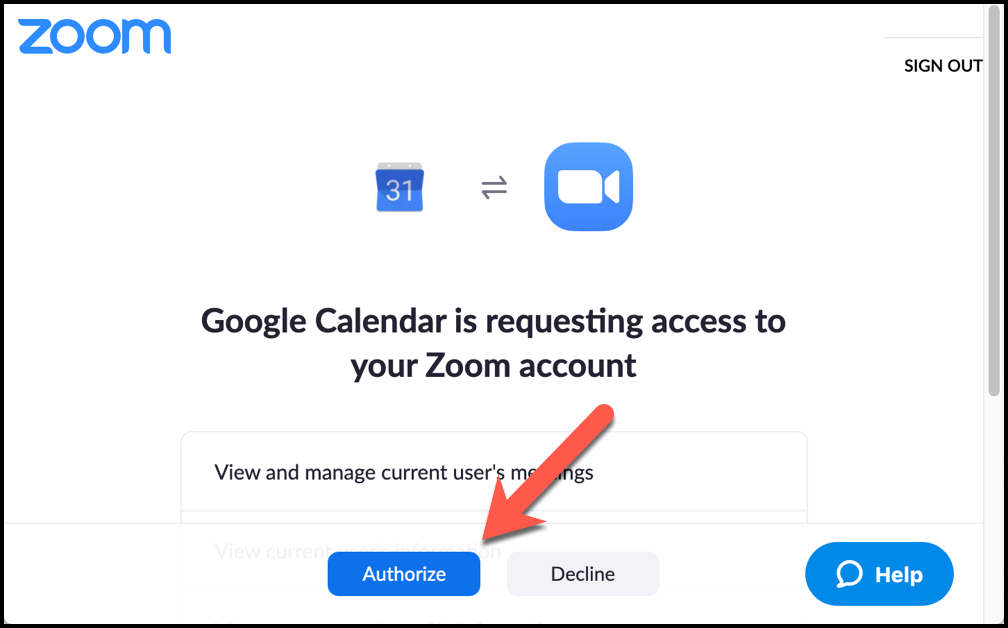
8. Complete any remaining Meeting Details including Meeting Title, Date, Time and Invitees.
9. Click the Save button. All invitees will receive an email with meeting details and a link and instructions for joining the Zoom conference by phone or video conference.
Using Zoom for Virtual Instruction and Office Hours
Zoom has a number of advanced features which are ideal for use by faculty. Once you schedule your meeting in Google Calendar, sign in to Zoom to edit your meeting and turn on these features.
- Using Zoom's waiting room feature for virtual office hours
- Using Zoom to annotate a shared screen
- Using Zoom's breakout rooms
- Using Zoom to record your Zoom class meeting
I.T. recommends storing your recording "in the cloud" (on Zoom servers) as Zoom automatically generates post-meeting captioning; captioning is not available for recordings stored on your local computer. Also, if you’d like to retain a recording for future classes, upload the recording to Canvas Studio within your course shell.
Note: When a meeting is being recorded, participants will receive a notification that requires their acceptance prior to entering the class or meeting.
EMU Zoom Virtual Backgrounds
Zoom allows you to apply virtual backgrounds to your meetings. EMU branded virtual backgrounds are available from the Division of Communications and Athletics.
Learn More
Zoom provides a wealth of online documentation, video tutorials and training classes. Check out the following resources to learn more about specific Zoom features.

